一、下载CentOS.iso镜像
最地道的下载方式就是通过官网,大多数的网上连接会直接抛出网易、华为的镜像连接,实际上这些连接都可以在官网找到:
官网地址(可直接百度搜索CentOS):
1.1 如何在官网找到正确的下载连接?
最终连接:
按需查找查找过程:
打开官网之后,直接点击“Get CentOS Now”,然后选择“DVD ISO”,然后在页面列表的靠下端点击链接:,你就可以看到大量的下载连接,找到Asia China,你就会发现:
华为和网易的Centos连接,以及几所大学的服务器下载地址。
然后任选一个,比如华为,根据所需版本,最终的CentOS 6的连接是:
,下图列表中的连接任选其一:
点击其中一个连接,如 CentOS-6.10-x86_64-bin-DVD1.iso ,浏览器就会自动弹出下载对话框。下载完之后,就会得到iso镜像文件,如下所示,可以看到我下载的版本是CentOS 6.10 :
二、创建虚拟机
现在,我们默认已经下载好了VMware软件,接下来就是创建一个虚拟机,你可以把它当做是一个你的又一个小型计算机,只不过,它是通过VMware软件模拟出来的,配置迷你,但五脏俱全。
2.1 创建虚拟机
一般作为学习用途的话,可以选择“典型”即可,
下面选择稍后安装操作系统,这是希望把创建虚拟机与安装操作系统两步操作分离开,避免出现太复杂的问题。
紧接着设置一下主机名和虚拟机文件夹位置,注意,虚拟机本身就是一堆文件的组合,因此,这个位置不要选择的太随意!
设置虚拟机的磁盘空间,这里设置的实际上是一个最大值,不会创建虚拟机之后立刻占用这么大。
然后点击完成:
2.2 编辑虚拟机设置
刚刚已经创建了一个虚拟机,这个虚拟机已经是可用的了,但是为了更好的模拟一台计算机计算划分子网后损失的ip地址个数,通常还会设置一下内存大小和处理器以及网络适配器等选项。
单击“编辑虚拟机设置”:
内存:根据电脑实际配置,推荐2G。
处理器:根据电脑实际配置,8核CPU就可以设置为下图所示:
网络适配器有三种选项,桥接模式(直接连接物理网络)但是可能会占用ip,导致IP冲突,一般选择NAT模式,这也是默认模式
三、安装CentOS 6.10 操作系统
上面两步完成之后,我们就可以为新的虚拟机安装一个操作系统了,目前我创建这个虚拟机的用途是当做开发服务器,因此,选择了一个Linux发行版:CentOS 6.10 ,根据需要酌情选择操作系统即可。
3.1 选择使用映像文件
依然是打开“编辑虚拟机设置”,在右侧选择“使用ISO映像文件”,并点击确定:
3.2 安装系统
点击“开启此虚拟机”:
选择“Install or upgrade an existing system”回车:
跳过Disc Found:
这里为了学习,可以选择简体中文:
选择美式键盘:
默认“基本存储设备”即可:
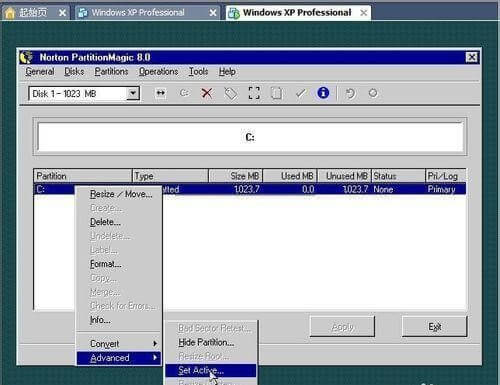
填写一个主机名:
默认时区:
设置虚拟机密码:
选择自定义布局:
创建默认放置Linux引导文件的boot分区:
继续创建用于当内存不够用时暂时替代内存的swap交换分区(大小和虚拟机内存一样即可):
继续创建根分区:
创建完成之后,可以看到我们已经有了三个分区:/boot 、swap分区、/ 分区,设置好后计算划分子网后损失的ip地址个数,点击下一步:
根据需要自行确定安装哪些服务,或者可以直接默认下一步:
接下来就是等待安装完成:
安装完成后,重新引导:
3.3 重新引导
重新引导后,系统会重启,并进入下面的页面,直接“前进”:
一路前进,包括也不需要创建新用户,最后完成并重启:
3.4 登录
输入之前设置好的登录密码:
至此,CentOS操作系统安装完毕:
四、连接网络
安装好操作系统之后,点击右上角的网络连接按钮:
稍等片刻后,图标红叉消失,打开火狐浏览器,可以搜索到百度页面:
五、安装VMTools
至此,CentOS系统的虚拟机已经可以投入使用,但是,页面并不是全屏显示,我们需要安装一下VMTools并重启。
选择菜单栏上的“虚拟机”——>安装 VMware Tools…
解压tar.gz文件,但因为这个压缩包是只读的,所以,我们可以将它拷贝到桌面上,然后解压:
在执行过程中,会出现个别需要确认yes的步骤,根据推荐提示输入即可(好像有一个是no),最后重启虚拟机,如果还是不行,就试着点击点击下面的按钮,有时候可能反应有些慢:
—欢迎关注“Java圣斗士”,我是你们的小可爱(✪ω✪)—
—专注IT职场经验与IT技术分享的灵魂导师—
—期待与您的互动哦!—
本文到此结束,希望对大家有所帮助!
